- How To Download Spss On Mac Big Sur
- How To Download Spss For Mac Software
- Spss Free Student Version
- Spss For Mac Student
- How To Download Spss For Mac
- This page provides instructions on how to install IBM SPSS Statistics on a computer running Mac OS X 10.10 (Yosemite), Mac OS X 10.11 (El Capitan), or Mac OS X 10.12 (Sierra). Installation Instructions Install the IBM SPSS Statistics file you downloaded from software.usc.edu/spss. Double-click the SPSS Statistics Installer icon on your desktop.
- SPSS Download Instructions. SPSS Download & Instructions (Mac & PC) Don't know which version to download for Mac? Check this site to find the Mac operating system versions for SPSS Statistics. Windows 10 users can install versions 24-28. SPSS can be downloaded from our Academic Software SharePoint.
- For the next steps, you'll need the SPSS Authorization Code. Go back to the UW-Green Bay SPSS webpage (this page may prompt you to log in, use your complete campus email and password) and copy the Authorization Code listed under SPSS v27 home use Windows and MAC.
SPSS 28
SPSS 28 for Windows
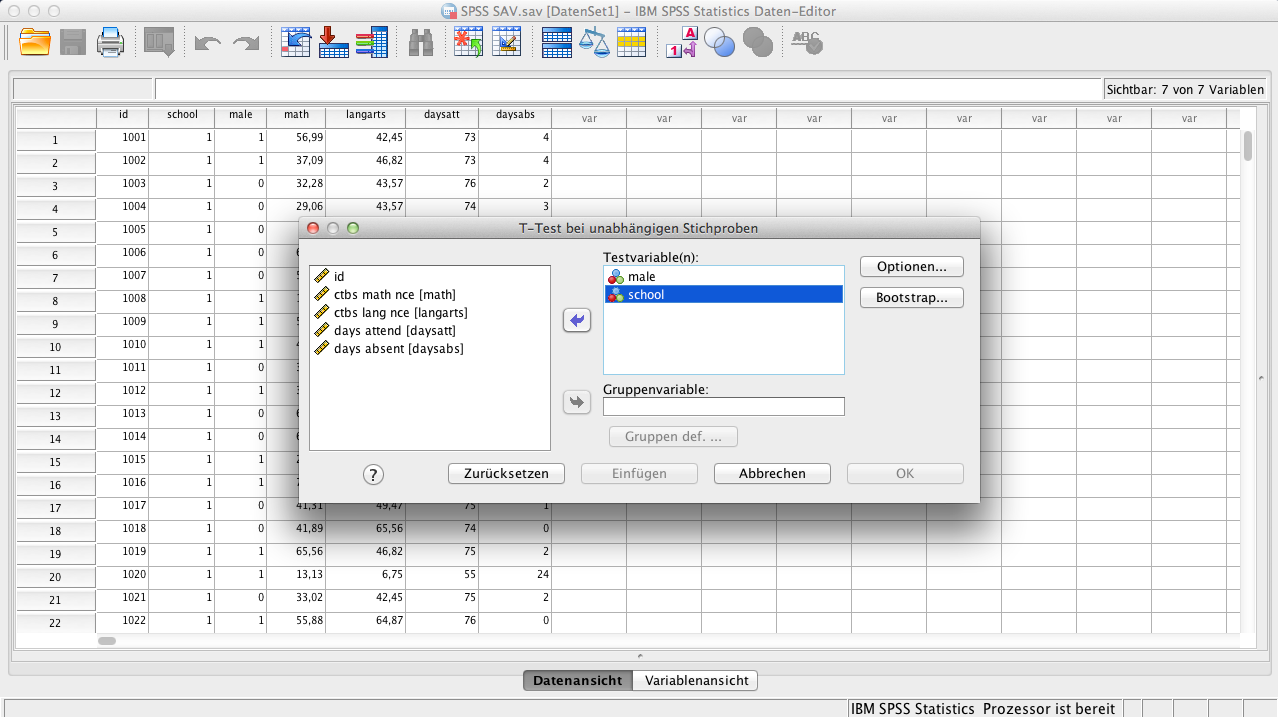
SPSS 28 for Mac
Link for download:in comments if you want to know how to use SPSS or any other.
SPSS 27
SPSS 27 for Windows
How To Download Spss On Mac Big Sur
SPSS 27 for Mac
In order to successfully install and activate SPSS software, faculty, researchers, and students must first purchase an annual subscription for the software. For information on SPSS licensing for faculty and researchers, please see itservices.usc.edu/stats/spss/orderfacstaff. For information on SPSS licensing for students, please see itservices.usc.edu/stats/spss/order.
Note for students in the Dornsife College of Letters, Arts, and Sciences: Please contact ts@dornsife.usc.edu for assistance with subscriptions to SPSS.
Once you have purchased an SPSS subscription, you may download SPSS for your computer’s operating system by clicking the appropriate download link above.
For additional information on SPSS, including installation instructions, see itservices.usc.edu/stats/spss.
SPSS in the USC Computing Centers
How To Download Spss For Mac Software
SPSS is also available on computers located in the following USC Computing Centers:
- Ahmanson Information Commons in Leavey Library (LVL Lower Level)
- King Hall (KOH) 206
- Waite Phillips Hall (WPH) B34
For information on accessing software in these USC Computing Centers, see itservices.usc.edu/spaces/computingcenters.
Remote Access through Cloudapps.usc.edu
This software is also available through ITS’s virtual desktop interface (VDI), cloudapps.usc.edu. For information on how to access applications through cloudapps.usc.edu, visit itservices.usc.edu/vdi.
Who Can Access This Software
Faculty, researchers, and students
Description
IBM SPSS is software used primarily for statistical analysis and provides tools to analyze data and create reports and graphs from that data.
This page provides instructions on how to install IBM SPSS Statistics on a computer running Mac OS X 10.10 (Yosemite), Mac OS X 10.11 (El Capitan), or Mac OS X 10.12 (Sierra).
Spss 21 Mac Download. The IBM SPSS Statistics 24 program is a software package used for batch and non-batch statistical analysis. And IBM have been purchased in the year IBM SPSS Statistics. IBM SPSS database statistics Data Collection (IBM SPSS) Data Mining (IBM SPSS) Modeler) Text Analysis and Collaboration and Marketing. Spss 21 free download - SPSS, SPSS, IBM SPSS Statistics, and many more programs. Spss 21 free download - SPSS, SPSS, IBM SPSS Statistics, and many more programs. Sebelum menginsal Software IBM SPSS Versi 21 pada Laptop Windows 7 anda perlu memperhatikan sistem operasinya, apakah kompatibel dengan Windows 7 32 bit atau 64 bit.
Welcome to IBM SPSS Trial Downloads. Get access to all 15 modules in the SPSS Statistics family and all features of SPSS Modeler Professional for free for 14 days. Working with Mac? Flexcolor download free mac. Not a problem, the trial is available for Mac and Windows. If you need it for a different OS please contact us. Download IBM SPSS Statistics (formerly SPSS) for Mac - Statistical data modeller currently used within in government, academic and commercial organizations for analyzing and solving research and business problems.
Installation Instructions
- Install the IBM SPSS Statistics file you downloaded from software.usc.edu/spss.
- Double-click the SPSS Statistics Installer icon on your desktop.
- You may need to authorize the installer. Enter your computer’s login name and password and then click Install Helper to authorize the installer.
- On the IBM SPSS Statistics screen, click OK.
- On the IBM SPSS Statistics – Introduction screen, click Next.
- On the IBM SPSS Statistics – Software License Agreement screen, select I accept the terms in the license agreement and click Next.
- On the IBM SPSS Statistics – Install Python Essentials screen, under Install IBM SPSS Statistics – Essentials for Python, select Yes. Click Next to continue to the next screen.
- The following license agreement screen will appear. Select I accept these terms of the License Agreement and click Next to continue with the installation.
- The IBM SPSS Statistics – License Agreement for Essentials for Python screen will appear , select I accept the terms in the license agreement and click Next to continue the installation.
- On the IBM SPSS Statistics – Choose Install Folder screen, choose the location where you would like to install SPSS. Click Next.
- On the IBM SPSS Statistics – Pre-Installation Summary screen, click Install.
- SPSS will now install. This process takes approximately 2-5 minutes.
- The IBM SPSS Statistics – Install Complete screen will appear, click Done to finish the installation process and launch IBM SPSS Statistics.
- When you launch IBM SPSS Statistics for the first time, you will see the following screen. Click License Product to enter the license key you received from ITS and authorize your copy of IBM SPSS Statistics. NOTE: You must be connected to the Internet to successfully complete the authorization process.
- The License Status screen will appear. Click Next.
- On the Product Authorization screen, choose Authorized user license (I purchased a single copy of the product). and then click Next.
- On the Enter Codes screen, enter your authorization code. When purchased your software from ITS, you should have received an email with this authorization code.
- Once the authorization process is complete on the Internet Authorization Status screen, click Next.
- On the Licensing Completed screen, click Finish to complete the installation.
NOTE: ITS suggests you open IBM SPSS Statistics once the installation and authorization has finished to ensure that the software has installed correctly.
Topics Map > Self Help/Limited Support
This document provides instructions for installing SPSS on Mac and Windows machines.
Spss Free Student Version
Installing SPSS 24,23,22, or 21 for Windows and Mac Operating Systems
- A user account with full administrator privileges
- A computer running Windows, Mac, or Linux Operating Systems
- A copy of the SPSS 24 installation file (downloaded from the Campus Software Library)
- At least 2GB of hard drive space free for the install.
- Start Windows (Boot up the computer)
- Locate the SPSS zip file that you downloaded from the Campus Software Library. It should like something like this:
- Right click on this file and select the 'Extract All' option.
- A window will then pop up and ask you to choose an extraction location. Choose the location to be the same one that the zip file is stored.
- Once the extraction is complete, you will see that another file with the same name as the zip file has been created, except this file is not a zip file but rather a folder.
- Open this folder, and scroll down through the listed files until you see a file named 'setup.exe'.
- Double click on this file to open the installation wizard.
- On the first screen that pops up, click the next button.
- On the next screen, choose the 'Authorized user license' option, and then click the next button.
- On the next screen, accept the terms in the license agreement, and click the next button.
- Fill out the two 'Username' and 'Organization' fields with your NetID and The University of Wisconsin Madison, respectively. Then click the next button.
- Choose any additional language packs you would like to use (if any), and then click the next button.
- Choose the 'No' option under the 'Do you need JAWS for Windows screen reading software enabled for IBM SPSS Statistics?', unless you require accessibility assistance using that type of screen reader. If you do not know what this is, then choose 'No'.
- Choose the 'Yes' or 'No' option under 'Install IBM SPSS Statistics - Essentials for Python' depending on whether or not you will be using SPSS along with Python on your computer. Then click the next button.
- Accept the terms in the license agreement, and click the next button.
- Accept the terms in the second license agreement, and click the next button.
- Leave the default install location as is, and click the next button.
- Finally, click the install button to install the program.
- Once the installation is complete, click the OK button to proceed to the license authorization process.
- Choose the first option that says 'License my product now', and then click the next button.
- Enter the authorization code in the 'Enter Code:' field that was provided to you in the SPSS related email you received. Then click the next button.
- You have now installed and properly licensed SPSS on your Windows Machine.
Spss 21 Mac Download Windows 10
Spss For Mac Student
- Start Windows (Boot up the computer).
- Locate the SPSS_Statistics_24_win64[32].exe file, and double click on it to open it.
- A User Account Control window will then pop up. Click the yes button.
- The installation process has now begun. Click the next button to continue.
- Accept the terms in the license agreement, and then click the next button.
- Choose the 'Yes' or 'No' option under 'Install IBM SPSS Statistics - Essentials for Python' depending on whether or not you will be using SPSS along with Python on your computer. Then click the next button.
- Accept the terms in the license agreement, and then click the next button.
- Accept the terms in the second license agreement, and then click the next button.
- Leave the destination install folder as is, and then click the next button.
- Finally, click the install button to begin the actual installation of the program.
- Once the installation has completed, make sure that the checkbox to open the program afterwards is checked, and then click the 'Finish' button. The program has now successfully installed on your computer. The next step is then to license it.
- Two windows should then appear after you have clicked the finish button, one of which looks like this:
- Click on the 'License Product' button in the middle.
- The License Status window should then appear. Click the next button to continue.
- Choose the 'Authorized User License' option, and then click the next button.
- In the 'Enter Code:' text box, enter the authorization code given to you in the SPSS related email you received.
- You have now successfully installed and properly licensed your copy of SPSS on Windows.
How To Download Spss For Mac
Spss 21 Free Download
- Locate the 'SPSS_Statistics_25_mac.dmg' file that you downloaded from the Campus Software Library.
- Double click on this file to mount it, and then double click on the installer icon that will pop up in the new window below.
- A warning message may pop up that says 'This is an application downloaded from the Internet. Are you sure you want to open it?' Click on the open button, and then enter your Mac's username and password when prompted.
- Choose your language in the installer window that appears, and then click the next button.
- On the introduction window that appears, simply click the next button again.
- Now, skip to step #9 on the Installation Procedure SPSS 23,22, or 21 (Windows) at the top of this page. The installation instructions should be the same, although the order in which the windows appear may be a little different.
Install Spss 21
Don't see what you're looking for? Try the DoIT Tech Store or WISC Software.
Comments are closed.