DMSS is a mobile surveillance application that includes alarm push functions and P2P discovery. The application is available for IOS devices (in the Apple App Store) and for Android devices (in the Google Play Sore). DMSS offers an easy to use interface to quickly add Dahua devices, including network cameras, NVRs, HDCVI DVRs, Video. BrowserCam provides you gDMSS Lite for PC (computer) download for free. Zhejiang DAHUA Technology Co., Ltd. Created gDMSS Lite undefined suitable for Android mobile phone in addition to iOS however, you might also install gDMSS Lite on PC or computer. Ever thought to know how to download gDMSS Lite PC? Dont worry, we'll break it down for yourself into very easy steps.
When it comes to the mobile surveillance apps, gDMSS Lite and iDMSS Lite (both from DAHUA) are the apps which will surely grab your attention. If you are using Android device, gDMSS App will be there to help you connect your phone with the external devices like remote camera and on the other hand, you can make use of iDMSS app to fulfill the. GDMSS Plus Whats new in version 4.91.000 1.Access control devices can be added. 2.Display multiple door unlocking methods 3.Receive alarm messages from access control devices. 4.Play live video in 4:3 aspect ratio. 5.Support setting DST by week. 6.Fix other problems.
GDMSS Plus for PC (Windows 7,8,10 and Mac) – Free Download August 7, 2017 by Aaron Williams Android tools are the best to solve your problems, same is the case when it comes to PC. Dahua iPhone Surveillance Software iDMSS Plus, which support Push Alarm, Video Playback, Task wheel, Finger Gesture, Windows Slide and so on. Gdmss For Windows 10 free download - PDF Reader for Windows 10, Facebook for Windows 10, Bluetooth for Windows 10, and many more programs.
gDMSS Plus for PC Free Download: Here you can get gDMSS Plus for PC for your Windows 7/8/10 and for MAC PC. gDMSS Plus for Windows is the software provided by the Dahua CCTV company which is one of the best CCTV camera brands all over the world. gDMSS Plus for PC is the software for watching and managing the CCTV cameras on the PC. This is very good software and has some really good features for managing the CCTV cameras on the PC. Here you can download gDMSS Plus for Windows and also gDMSS Plus for MAC PC.
If you have a CCTV system manufactured by the Dahua technology and you want to monitor or manage your system by your computer then download the setup file from the given link. You may also read how to configure your CCTV camera system on your software. So read the post carefully and then you will able to watch your CCTV cameras on your PC.
gDMSS Plus for PC Free Download For Windows 7/8/10 and MAC
Page Contents
Free Download gDMSS Plus For PC
Step by Step Instructions iDMSS/gDMSS version 4.50.000. Open iDMSS/gDMSS on the phone, and select the home icon located on the top left corner. Bahasa melayu dictionary. Select the 'Device' button/icon on the bottom to add the recorder/camera. Select the '+' sign then select 'Scan' to add the device. Select the 'Wired Camera'.
gDMSS Plus for PC is the computer version of the mobile application of gDMSS Plus. If you have gDMSS Plus running the CCTV cameras and you want to see your cameras on your PC then you need to download the setup file of gDMSS Plus for PC on your computer. After downloading the setup file of the software follow the simple steps given below and then you will be able to view your CCTV cameras on your PC. There are two download links are available, one for the gDMSS Plus for Windows and another one for gDMSS Plus for MAC. Download the setup file according to your need and then follow the configuration steps.
gDMSS Plus for PC Free Download
Gdmss Plus Para Windows 10
Here are the download links available for the gDMSS Plus for Windows 7/8/10 and gDMSS Plus for MAC. Download the setup file as per your need. The download file will be in the compressed format and you need to extract the file before using it. You may use Winrar or Winzip for unzipping the software file. After extraction, save it on your PC and follow the steps for the configuration of your CCTV cameras on your PC bu using the gDMSS Plus for PC.
What is gDMSS Plus for PC?
gDMSS Plus for PC is the software provided by the Dahua Technology. The main use of the gDMSS Plus for PC is connecting the CCTV cameras on the PC. By using this software you can also manage the CCTV system on your PC.
This software has some good features for managing the CCTV cameras on your computer like playback control, PTZ control, network management, audio streaming, etc. By gDMSS Plus for PC, you may also connect the other devices on your PC like IP cameras, video monitoring systems, access controls, biometric devices, etc.
Features of gDMSS Plus for PC
Deutz engine f3m2011 parts manual. The gDMSS Plus for PC is a very rich featured software for viewing and managing the CCTV cameras on the PC. This software is available for multiple languages so you can also get this in your desired language. It has features like PTZ control, remote playback, backup management, two-way audio, 4k supported, user management, etc. Here is the list of some highlighting features of gDMSS Plus for PC.
- Multilanguage option.
- Control your PTZ cameras.
- Customize view for cameras and supported up to 128 channel at a time
- Joystick control.
- You can watch up to 128 channel at a time
- A high-resolution video like 4k video streaming support.
- H.265 streaming support.
- 32 channel playback at a time
- IPv6 address supported.
- IP camera and IP devices support.
- Support for Windows 7/8/10 or MAC.
- Dwell Monitoring system.
- Channel splitting support.
- mainstream video and sub-streams video support.
- Import-export options for software setting.
- You can connect up to 256 different devices.
- User management.
- view recording by events and time bar.
- The fisheye camera supports Virtual PTZ operation by mouse.
- Smart tracking for PTZ and fisheye cameras.
- Alarm events management.
- Recording on your PC.
- Cloudp2p support.
System Requirement for gDMSS Plus For PC
| Operating System | Windows 7, Windows 8, Windows 10, MAC latest |
| Central Processing Unit | Minimum 2.4 GHz or higher. |
| Display Card | Independent card that supports DirectX 8.0c or higher. |
| RAM | Minimum 1GB or higher |
| System Resolution | Minimum 1024×768 or higher. |
Use of gDMSS Plus for PC
The main use of the gDMSS Plus for PC is monitoring the CCTV cameras on the PC. As we discuss earlier, there are so many good options are available in the gDMSS Plus for PC so by using these options you can also manage your CCTV cameras on your PC.
Gdmss Plus Windows 10 Kmspico
You can also connect the other devices manufactured by the Dahua like access control, video intercom, IP cameras and also manage these devices on your PC. So this is the complete solution for those who have Dahua manufactured security systems.
Configuration of gDMSS Plus for PC
Here we are going to discuss two methods for getting your Dahua camera on your PC. In the first method, we use the official software provided by the Dahua. In the second method, you have to use an emulator for having your CCTV cameras on your PC. So let’s start with the method.
1. Method # gDMSS Plus for PC without Bluestacks
Firstly download the gDMSS Plus for PC from the link given above. The downloaded file will be in the compressed format and you need to extract the file before using it. After extraction save your setup file of gDMSS Plus for PC and follow the steps given below.
1. Step # Installation of gDMSS Plus for PC
Go to the save file of gDMSS Plus for PC and right-click on that file then you need to choose “Run as administrator” now the system asks you for permission for installation the setup of gDMSS Plus for PC. Click on the “Yes” button and the first screen of the installation comes to you.
Choose a language for gDMSS Plus for PC
In this window, you will get multiple language options. Choose your desired language as you want. After that, you need to accept the license agreement by click on the checkbox. Now press the “Next” button.
In this window, you will get two options for selecting. One for the gDMSS Plus for PC which is named SmartPSS. The second one is for making your PC as a recording server means you can record your CCTV cameras on your PC. Select both or one option as per your need and after selecting the options press the “Next” button.
Installation directory for gDMSS Plus for PC
The next window of installation comes to you, here you need to choose the installation directory for the gDMSS Plus for PC. Click on the “Browse” button and then choose your desired path for the installation. After that press the “Install” button. you may also check the “Generate shortcuts” for making the shortcuts.
Installation of gDMSS Plus for PC
Now the installation will begin. Wait for some time until the next window comes.
Finish the Installation of gDMSS Plus for PC
Best bible app for mac. Now the installation of gDMSS Plus for PC is completed. Tick the “Run SmartPSS” box and then just press the “Finish” button. Now go to the next step.
2. Step # Login to the gDMSS Plus for Windows
After running your software on your PC you need to log in to the software. Before running the software system wants some permissions. Allow all kinds of permission it asks and now you will get the following screen.
Here you need to create the password for the software. Put a strong password for the gDMSS Plus for PC. Again confirm it and then press the “Next” button. You may also choose “Auto-Login” for the next time login without username and password.
Security Questions for gDMSS Plus for PC
Here you need to choose some security question and their answers. These questions and answers will help when you forget the password of gDMSS Plus for PC. Select as per your choice and answer it what you want and then press the “Finish” button.
Login to gDMSS Plus for Windows
Now you have to log in to the software. Put the username and the password and then press the login button. In the username put “admin” and in the password put your created password.
3. Step # Adding the Device into the gDMSS Plus for Windows
After successful login to gDMSS Plus for Windows, the first screen of the software comes as shown below.
Adding the device into gDMSS Plus for Windows
Here, we are going to connect your CCTV device into the gDMSS Plus for Windows. Press the “+Add” button present on the top menu. Then a new window comes asking for some detail for your device. Here you can see some different methods for adding the device including the serial number and IP address. Choose the adding method as per your needs. Fill these options correctly as per your mobile app or follow the steps.
- Device Name: As per your choice.
- Method to Add: SN(For Device Support P2P).
- SN: “serial number of the device“.
- Group Name: Default Group.
- User name: admin
- Password: “your device password“.
After filling all the information press the “Add” button. Now your device will be added successfully. you can see your device detail as shown below.
Device information on gDMSS Plus for Windows

Check the status of the device, it must be “Online”. If it is not online, check the information once i.e. serial number and the password of the device.
4. Step # Live View of CCTV Cameras on gDMSS Plus for Windows
After adding the device into the gDMSS Plus for Windows, now it is the time to watch your CCTV cameras on your PC. To do this click the New button present on the top. Then you can see the control panel on the gDMSS Plus for Windows.
Live View on gDMSS Plus for Windows
After that, on the control panel, you can see an option named “Live View”. Click on that and then you can the Live view window.

Getting the Live View on gDMSS Plus for PC
On the left side, you can see your device name under the group name. Double click on the device name and then you can see the live view of your camera on your PC by using gDMSS Plus for PC.
Method 2# gDMSS Plus for PC using the Emulator.
Windows 10 Free Upgrade
In this method, we are going to use emulator software for connecting the CCTV cameras on your PC. The emulator is the software that allows you to run the mobile application on the PC. There are so many emulator programs available for free. You may choose one of them and install on your PC for connection gDMSS Plus for PC but here we are using the Bluestack which is one of the best available emulators. Now follow the steps for connecting the CCTV cameras on your PC using the Bluestacks.
- Download BlueStacks on your Windows or MAC PC.
- After downloading the setup, run the Bluestack software on your pc.
- After that, go to the Playstore or “My App”.
- Sign in with your Gmail account.
- Search for the app “gDMSS Plus”.
- Install gDMSS Plus for PC as you install it on your phone.
- Add the device in your gDMSS Plus.
- Then finally, you can see your CCTV cameras on your PC.
Conclusion
gDMSS Plus for PC is a very good software for watching the CCTV cameras on the PC. This software has some very good options for managing the CCTV cameras on the PC. This software has feasible for both kinds of operating systems i.e. for Windows 7/8/10 and also for the MAC PC. Here we discussed two methods for having the CCTV cameras on the PC by using gDMSS Plus for PC. Both methods are tested and working well on the PC. We recommend the first method because in this we used the official software provided by the Dahua.
Gdmss Plus Windows 10 Drivers
So, this is all about “gDMSS Plus for PC“. We hope this information is helpful to yours. If you have any queries or suggestions please feel free to write to us in the comment box. Thank you for visiting us. Have a nice day.
- 1How to Access System Using P2P via Mobile Application
- 2Video Instructions IDMSS/GDMSS version 4.50.000
- 4Video Instructions IDMSS/GDMSS version 3.50.000
- 5IDMSS/GDMSS Version 3.40.003
How to Access System Using P2P via Mobile Application
Description
View your recorder and cameras on the go. With Dahua's mobile application IDMSS(IOS)/GDMSS(Android) allows you to add Dahua recorders and cameras to the mobile app using P2P.
Prerequisites
- Smartphone (IOS device or Android)
- IDMSS/GDMSS already downloaded in your mobile device.
- P2P must be turned on from the recorder and connected to a network with internet access.
Video Instructions IDMSS/GDMSS version 4.50.000
Step by Step Instructions iDMSS/gDMSS version 4.50.000
1. Open iDMSS/gDMSS on the phone, and select the home icon located on the top left corner.
2. Select the 'Device' button/icon on the bottom to add the recorder/camera.
3. Select the '+' sign then select 'Scan' to add the device.
4. Select the 'Wired Camera'.
5. Input the device for easy identification. It's required to input the password for the added device then select the save icon located on the top right corner.
Step by Step Instructions IDMSS/GDMSS version 4.20.000
1. Select the Menu Icon
2. Select 'Device Manager'
3. Select the Add Icon
4. Select 'Camera'
5. Select 'Wired Device'
6. Select 'P2P'
7. Input Info and select 'Start Live Preview'
- Name: (nickname)
- SN (serial number, you can either scan the QRcode or type the SN manually)
- Port (will auto populate after entering the SN)
- Username (Username of the recorder's account)
- Password (Password for that Username)
- Live Preview (Extra=Substream, MAIN= Mainstream)
- Playback (Extra=Substream, MAIN= Mainstream)
Video Instructions IDMSS/GDMSS version 3.50.000
Step by Step Instructions IDMSS/GDMSS version 3.50.000
1. From the home screen of the mobile application select 'Camera'.
2. Select the menu button.

3. Select Device Manager.
4. Select add button to add device.
Gdmss Pc Dahua
5. Select Wired Device.
Gdmss Plus Pc Dahua
6. Select P2P.
7. Name your device -> tap the QR code to bring up QR code scanner.
Gdmss Lite For Windows 10
- With your mobile device in hand, go to your local recorder, navigate to the P2P/Easy4IP settings and scan QR code to the right hand side. You will also see the SN (Serial Number) of the recorder underneath the QR code, you may use that to manually type in the SN into the SN field of the IDMSS/GDMSS mobile app. Note: you must have P2P/Easy4IP 'enabled' from the local recorder with a status that either shows 'online' or 'connect success'.
8. Input the username -> password -> and select live preview. By selecting 'Start live preview' device will be automatically saved into the application.
IDMSS/GDMSS Version 3.40.003
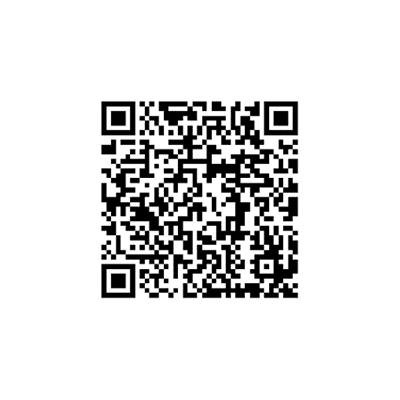
Video Instructions Version 3.40.003
Step by Step Instructions Version 3.40.003
1. Click, 'Camera'
2. Select the Menu Icon
3. Select 'Device Manager'
4. Select the Add Icon
5. Select 'P2P'
6. Choose a name for the device → Scan in QR code for SN number which you can access from the physical recorder under the main menu → Setting → Network → P2P. You may input SN number manually which can also be found under the recorder. → Enter Username and Password. For best results , leave Live Preview and Playback on the Extra Stream.
7. Select the Disk Icon to save → Select Live Preview, At which time the app will connect to all cameras.
Comments are closed.